USBキーをUSBポートに差し込むことで、OBCセキュアアクセスキーを利用することができます。
以下に、初めてOBCセキュアアクセスキーを利用するまでの準備手順をご説明します。
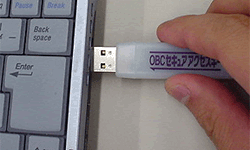
図1
OBCセキュアアクセスキーをUSBポートに差し込みます。

図2
セキュアアクセスキーをUSBポートに差し込むと、図2が表示されます。
図2の画面を クリック、または、タップします。

図3
ディスクに対して行う操作画面 図3 が表示されます。
「OBCセキュアアクセスキー.exeの実行」を選択します。

図4
初めてOBCセキュアアクセスキーを接続する場合に限り、図4が表示されます。
「はい」を押してクライアントソフトをインストールしてください。
「なお、初めてインストールする場合のみ、クライアントソフトのインストールが必要になります。そのため、「コンピュータの管理者」権限をもったWindowsユーザーでログインした状態でインストールを行ってください。

図5
ユーザーアカウント制御画面が表示されます。(図5)
「はい」ボタンを押してください。

図6
最初に利用環境チェックの画面が表示されます。(図6)
チェック結果一覧がすべて「○」になっているかご確認頂き、[インストーラを起動]ボタンを押してください。
×になっている部分は、OBCセキュアアクセスキーをご利用いただくための条件を満たしていないことを示しています。表示されたメッセージをご確認いただき、対処を行ってください。

図7
[インストーラを起動]ボタンをクリックすると、図7が表示されますので、[次へ]ボタンを押してください。

図8
図8が表示されますので、[次へ]ボタンを押してください。

図9
インストールが完了すると、図9の画面が表示されます。[閉じる]ボタンを押してください。

図10
しばらくすると、図10の接続画面が表示されます。
[アカウント情報のご案内]に記載してあるパスワードを入力し、[OK]ボタンを押してください。
(※)パスワードはコントロールパネルから定期的に変更されることをお勧めします。

図11
OBCセキュアアクセスキーへのログインが終了すると、OBCセキュアアクセスキー専用のIPアドレスが表示されます。(図11)
一度インストールが終了すれば、2回目からのご利用はWindowsのユーザー権限が「標準ユーザー」のお客様でもご利用いただけます。